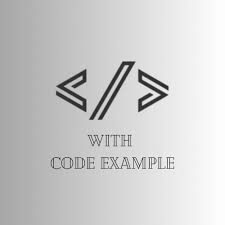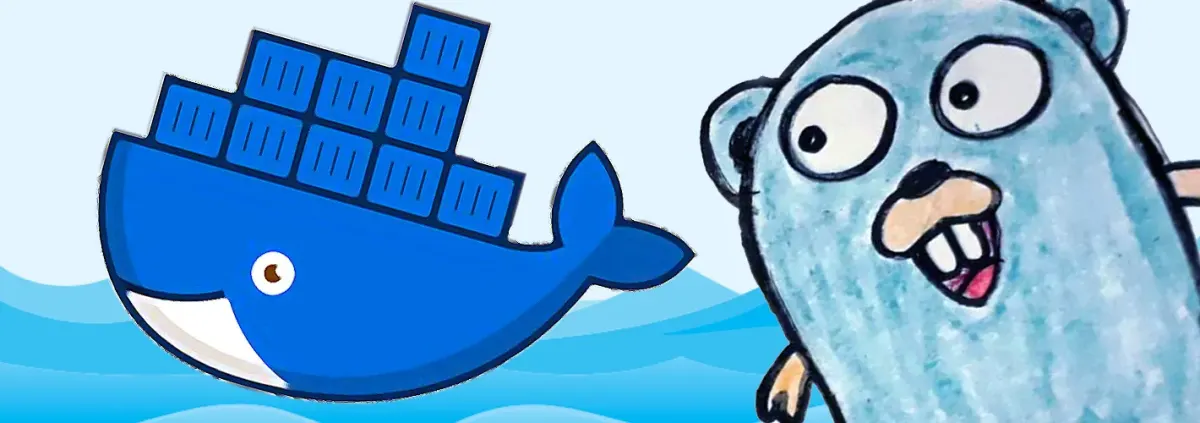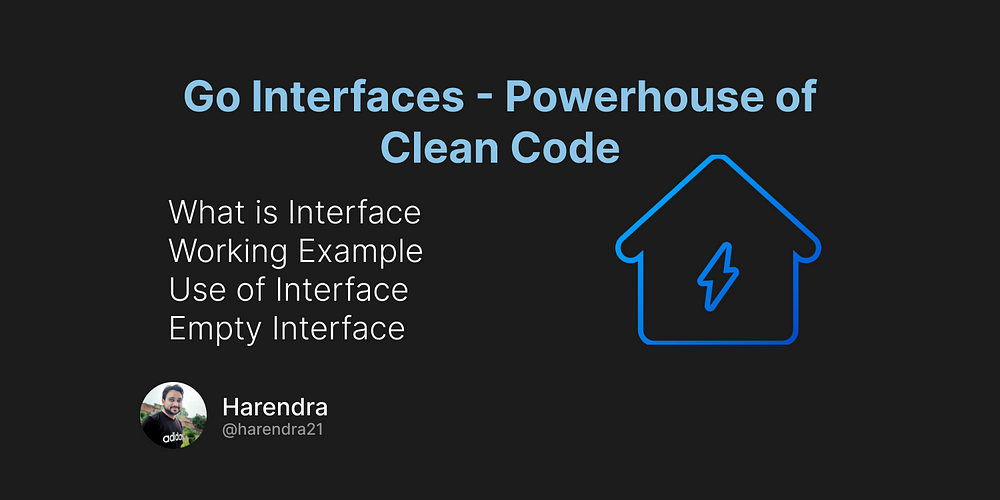When developing a web application with Go, whether it’s for HTTP or another type of service, deploying it across different stages or environments (local development, production, etc.) is a common consideration. In this article, we will explore integrating a Golang stack inside a Docker container, a widely adopted approach, and using Docker Compose for orchestration.
Before starting this tutorial make sure Golang is installed and running on your local machine, If not follow the tutorial to install the Golang on your machine.
Getting Your Go Application Ready
First and foremost, you need a functional Go application. Below is the code for our main.go file, along with a brief explanation:
// /src/main.go
package main
import (
"fmt"
"net/http"
"os"
)
func main() {
var PORT string
if PORT = os.Getenv("PORT"); PORT == "" {
PORT = "3001"
}
http.HandleFunc("/", func(w http.ResponseWriter, r *http.Request) {
fmt.Fprintf(w, "Hello World from path: %s\n", r.URL.Path)
})
http.ListenAndServe(":"+PORT, nil)
}
This code sets up a basic HTTP server that responds with “Hello World” and dynamically assigns a port based on the environment variable.
Creating Your Dockerfile

The next step is to create a Dockerfile that defines the environment for building and running your Go application.
# /Dockerfile
FROM golang:alpine
ADD ./src /go/src/app
WORKDIR /go/src/app
ENV PORT=3001
CMD ["go", "run", "main.go"]
Breaking down the Dockerfile:
- It builds the container from the official Golang image using the Alpine Linux distribution for its lightweight nature.
- Mounts the current directory onto the container’s standard Go path.
- Sets the working directory to our app’s Go path.
- Defines an environment variable “PORT” with a default value of “3001”.
- Specifies the command to build and run our application.
Building and Running the Container

Assuming you have the Docker runtime environment installed, follow these steps:
- Build the Docker image:
docker build . -t my-golang-app-image
- Run a container from the image:
docker run -p 3030:3001 -it --rm --name my-golang-app-run my-golang-app-image
Here, we instruct Docker to run a new container, bind the host port 3030 to the container’s internal port 3001, display stdout output in the current terminal, remove the container once its process terminates, and assign a custom name to the container.
Try it!
Visit localhost:3030 in your browser, and you should see the text “Hello World from path: /”. To stop the container, press Ctrl + C.
Docker Compose for Orchestration

Docker Compose allows the integration of multiple containers. While it might be overkill for this exercise, it’s valuable knowledge for future scenarios. Create a docker-compose.yml file:
# /docker-compose.yml
version: '2'
services:
my-golang-app-run:
container_name: my-golang-app-run
build: .
command: go run main.go
volumes:
- ./src:/go/src/app
working_dir: /go/src/app
ports:
- "3030:3000"
environment:
PORT: 3001
Now, run the following command:
docker-compose up
Visit localhost:3030 again in your browser to see the same result as before using Docker Compose. To stop the container, press Ctrl + C.
Why Use Docker Locally?
Notice that we never installed Go in our local environment. By only installing Docker, you can avoid cluttering your local environment with various runtimes. This approach is beneficial when working on multiple projects with different runtimes.
Summary
We’ve successfully configured a Dockerfile to build images and run containers with the necessary environment for Go applications. Additionally, a Docker Compose definition file allows us to run containers alongside other services seamlessly when needed.